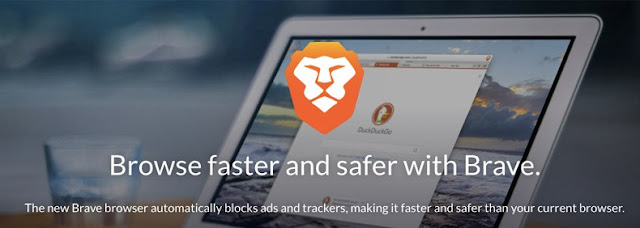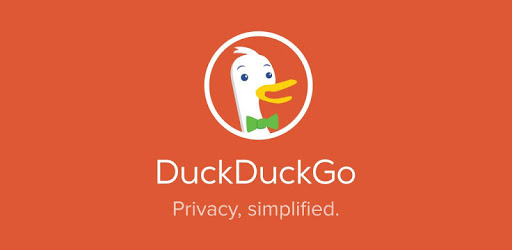George Phillips Computer Services
This is the blog of George Phillips Computer Services. These tips could prove useful to you and keep you up and running. If you do encounter problems beyond your scope of expertise I'm just a click away. I can support you remotely via my website or visit your location. Just contact me at 813-759-1160 and I'll be in touch with you shortly. If you have found these tips useful please take a moment to click a few ads on this blog. Thanks for visiting!
Saturday, February 22, 2020
Upgrade to Windows 10
If you're still using Windows 7 and want to eliminate the nag screen there is still time to upgrade to Windows 10 without purchasing the software. Bleeping Computers has published a good tutorial on performing the upgrade. It can be found at https://www.bleepingcomputer.com/news/microsoft/you-can-still-upgrade-to-windows-10-for-free-heres-how/ .
Friday, August 24, 2018
Browser & Search Engine alternatives for better Security & Privacy
Online marketers abuse advertising by tracking a person's online activities and inserting files and super-cookies into their browses. Ads can be very disruptive to your productivity as a result. An alternative browser that will keep your browsing secure and private is Brave (https://brave.com). It has been developed by the co-founder of Mozilla (Firefox) and is designed to block ads and trackers to keep your browsing activities private. Brave's commitment is appealing to users who want to get rid of those annoying and intrusive advertisements and those who value privacy.
In order to keep your search engine activity private it is recommended to use a search engine committed to your privacy such as DuckDuckGo (https://duckduckgo.com). It doesn't store your personal info, doesn't follow you around with ads, and doesn't track your activities.
These two great alternatives to the mainstream options can be a winning combination in beating the war on privacy. They play together nicely. The first step to taking control would be to install Brave and within the browser settings you can make DuckDuckGo the default search engine.
Thursday, May 24, 2018
Hackers Infecting Network Routers
It is being reported that hackers have infected 500k routers with malware (VPNFilter) worldwide. The attacks are designed to collect login credentials, gain supervisory control and disable the device entirely. Antivirus provider Symantec issued its own advisory Wednesday that identified the targeted devices as:
Linksys E1200
Linksys E2500
Linksys WRVS4400N
Mikrotik RouterOS for Cloud Core Routers: Versions 1016, 1036, and 1072
Netgear DGN2200
Netgear R6400
Netgear R7000
Netgear R8000
Netgear WNR1000
Netgear WNR2000
QNAP TS251
QNAP TS439 Pro
Other QNAP NAS devices running QTS software
TP-Link R600VPN
In an effort to minimize the effects of the attack, it is advised that users perform a factory reset of their routers. This is typically performed by pressing the reset button for 10 seconds. This will remove any special configuration on the router as well, however. Users should also change the router's password, update the firmware and disable remote administration.
I hope this information has been helpful. As always, feel free to contact me if you need assistance. www.georgephillipscomputerservices.com
Sunday, February 25, 2018
All USB ports stop working after Windows 10 update
This has really been a doosey! Thanks, Mr. Roberts. :) The symptoms of this issue is that all the usb ports on the Windows 10 computer do not work which prevent using the keyboard and mouse from working and logging into the computer. The keyboard and mouse do work, however, before Windows loads (ie BIOS settings screen).
The root cause of the problem is a recent Windows update (KB4074588). This was published mid-February 2018 and I'll focus the steps below for this specific problem. I'll cut out many of the troubleshooting steps I did and give you a targeted solution to speed up your recovery for this specific issue. I'll list the easy things to try first that may work then progress to other solutions. The ultimate goal for this problem is to remove KB4074588 and prevent it from re-installing by whatever means you can muster.
Try the easy things first:
- Use remote access to remove the update by the normal method (if remote access had been previously configured)
- Attempt to restore your pc to an earlier date when it was working properly
- Try booting into Safe Mode and removing the upgrade
That's about all the easy things to try that may actually work. Now on to the the solution that worked for me.
To perform these steps you need to get your pc to the Windows Command prompt in the diagnostic mode either using a boot disk or turning your pc on and off (push power button when the Windows logo is displayed) 3-4 times. That will launch the built-in diagnostic screen. Follow the on-screen menus to eventually get to the Command Prompt.
Once at the command prompt, enter the command below on one line then press enter:
- dism /Image:c:\ /remove-package /packagename:Package_for_RollupFix~31bf3856ad364e35~amd64~~16299.248.1.17
The package will be uninstalled. It may state that an error has occurred and no changes were made but most likely it has been removed.
You will likely be able to login to Windows now but you're NOT DONE yet. Go ahead and log in and do the victory dance! It's down hill from here. Once you're in, go immediately to Windows Update and remove KB4074588 via the normal uninstall process. Once that is remove you may need to restart. Almost done.
After restarting, follow the instructions at https://support.microsoft.com/en-us/help/3073930/how-to-temporarily-prevent-a-driver-update-from-reinstalling-in-window to prevent KB4074588 from automatically reinstalling.
If none of these methods worked for you the last resort is to restore your pc to factory defaults which could result in loss of data if you don't have backups or can't backup the data beforehand.
I hope this information has helped you in some way and got you working again rather quickly. As always, feel free to contact me if you need assistance. www.georgephillipscomputerservices.com
Friday, January 5, 2018
Password this and Password that. Tired of getting locked out and resetting passwords?
If you're like me then you have too many passwords to keep straight. These days we have passwords for various shopping sites, our banking websites, our email accounts and on it goes. Sure, some of those websites will allow you to save the password so you don't have to enter it each time but then.....one day it happens. Either the cache is cleared and the passwords are no longer available or we have device trouble which requires us to enter the password. Since we haven't been entering the password regularly it's likely that we'll have to go through the password reset procedures. That process could be repeated through the year many times among the various websites and becomes very frustrating.
We could use one password for everything but that leaves us vulnerable if the password is ever divulged. Some have resorted to writing passwords on sticky notes and pasted to the computer monitor (you know who you are) which is never a good idea. Well, there is a better way. There is a small program that can keep your account passwords secure and organized. It is called KeePass and can be downloaded at https://keepass.info/. Click the Download link on the left side, then click the large green button for your operating system. Once it's downloaded, double-click to begin the installation. It's a very simple application so it's fairly intuitive.
Once KeePass is installed you now have a secure location to store all of your passwords that can be easily retrieved when necessary. One thing I would recommend doing is backing up the file that contains your passwords. You can either store it on an external flash drive or transfer to cloud storage periodically.
Hopefully this will help you manage your passwords better in 2018 and beyond. As always, if you need assistance you can reach me via my website - www.georgephillipscomputerservices.com.
We could use one password for everything but that leaves us vulnerable if the password is ever divulged. Some have resorted to writing passwords on sticky notes and pasted to the computer monitor (you know who you are) which is never a good idea. Well, there is a better way. There is a small program that can keep your account passwords secure and organized. It is called KeePass and can be downloaded at https://keepass.info/. Click the Download link on the left side, then click the large green button for your operating system. Once it's downloaded, double-click to begin the installation. It's a very simple application so it's fairly intuitive.
Once KeePass is installed you now have a secure location to store all of your passwords that can be easily retrieved when necessary. One thing I would recommend doing is backing up the file that contains your passwords. You can either store it on an external flash drive or transfer to cloud storage periodically.
Hopefully this will help you manage your passwords better in 2018 and beyond. As always, if you need assistance you can reach me via my website - www.georgephillipscomputerservices.com.
Thursday, February 2, 2017
Windows Update Woes - Checking for Updates (forever)
Windows Update has been problematic at times for Win7 (and Vista and 8/8.1) for many months.
This is a solution I found that has worked for me several times and for many others at another forum who had the same issue.
Solution:
- Download and save, but do not run yet, the standalone installers for KB3020369 and KB3172605 for your architecture (32-bit or 64-bit).
- Disconnect from the internet.
- Disable the Windows Update service in both the applet itself ("never check for updates") AND from services.msc (change it to "MANUAL" and STOP the service, then click "OK").
- REBOOT
- Run 3020369 and reboot.
- Run 3172605 and reboot.
- Go into services.msc and change WU back to "Automatic-delayed start" and start the service.
- Reconnect to internet.
- Change WU to "Install Automatically".
- Run a manual check for updates.
If Windows Update is partially or fully enabled when you try this, you will probably get stuck "checking for updates". WU must be disabled first.
If that process does not work and/or you get error messages with a specific error code, then you probably have a different problem.
Monday, February 1, 2016
How to remove virus and spyware easily with this simple checklist
If you suspect that your computer has a virus, is infected with spyware or is just running slow there are a few basic steps you can do to get it working better. I have worked with computers for many years and I typically perform the steps below on every system then evaluate if any further issues remain. Often after just performing these steps the computer is back in service. If you need further assistance after performing these steps you can comment here or contact me via www.georgephillipscomputerservices.com .
George's Checklist:
George's Checklist:
- Run CCleaner - https://www.piriform.com/ccleaner
- Download free version
- Run the various functions to clean temp files, registry, remove suspicious programs
- Run Malwarebytes - https://www.malwarebytes.org/
- Download and run the free version
- Remove the items it finds, including the PUP's
- Run Virus Cleaner
- Windows 8 and Windows 10 have Windows Defender included
- Just search for Defender to launch the program
- Update the virus database and perform thorough scan
- Options for other Windows versions such as Windows 7, Vista, XP
- Download Microsoft Security Essentials for Win 7 and Vista
- http://windows.microsoft.com/en-us/windows/security-essentials-download
- Download Avast for Win XP
- https://www.avast.com/en-us/index
- Update the virus database and perform thorough scan
- Reset browsers to defaults to remove toolbars, plug-in, etc.
- How to reset Internet Explorer
- https://support.microsoft.com/en-us/kb/923737
- How to reset Firefox
- https://support.mozilla.org/en-US/kb/refresh-firefox-reset-add-ons-and-settings
- How to reset Chrome
- https://support.google.com/chrome/answer/3296214?hl=en
- After resetting you can adjust your homepage. Favorites/Bookmarks will not be affected.
Subscribe to:
Posts (Atom)